AirMac Expressに接続するPCに固定IPアドレスを設定
プライベートネットワーク内にAirMac Expressを設置し、
iPhone等でつなげるようにする、
というのはあっさりできたけど、
固定IPアドレスを割り振ったWindowsマシーンをつないだときにちょっと迷ったのでメモ。
AirMacユーティリティの設定画面で気をつけるところはこんな感じ。
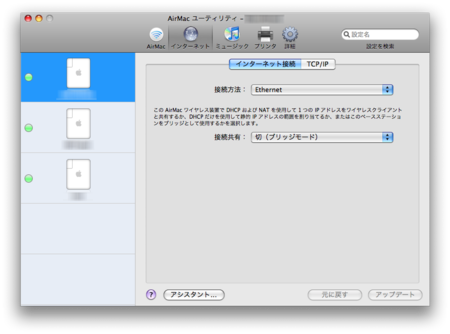
AirMacの設定は通常通りやっておいて、
「インターネット」タブのサブメニュー「インターネット接続」の「接続共有」で、
「切(ブリッジモード)」を選択。
そうすると、サブメニューで設定できる項目が、
「インターネット接続」と「TCP/IP」だけになる。
「TCP/IP」の設定はプライベートネットワークの設定にしたがってやっておく。
これで、WindowsPCからもiPhoneからも接続できた。
IE6でウィンドウ全体を覆うブロック要素を作る
Lightbox、Thickboxなどの背景の半透明の膜みたいなやつを自作する。
IE6以外はposition: fixedを使うことでできる。
まず、HTMLは以下のような感じ。
<body> <div id="container"> ... <div class="skin"></div> </div> </body>
CSSは、とりあえずIE6以外用に、以下のような感じ。
#container { position: relative; height: 100%; /* ウィンドウ全体を覆うように。 */ } .skin { position: fixed; left: 0; top: 0; width: 100%; height: 100%; background-color: #000000; opacity: 0.5; filter:progid:DXImageTransform.Microsoft.Alpha(opacity=50); /* for IE */ }
<div id="container">を包含ブロックにして、
その上に<div class="skin">をかぶせるような感じ。
包含ブロックはbody要素でもいいかもしれないが、未確認。
ページがロードされたときから膜を張っておく状況は想定し難いので、
Lightbox等を使う場合と同様、ボタンクリック等のアクションの後に表示、というように使うとすると、
JavaScriptで<div class="skin">を追加する。
関数の中身だけ書くと、
var container = document.getElementById("container"); var skin = document.createElement("div"); skin.className = "skin"; container.appendChild(skin);
とかいう感じ。
で、IE6はposition: fixedに対応していないので、
代わりにposition: absoluteを使う。
とりあえず、セレクタハックを使って、
*html .skin { position: absolute; }
を追加する。
これで一応、膜は張れるが、position: absoluteを使っているので、
ウィンドウサイズを変更というか、というか広げると、
膜の幅、高さが固定のままでウィンドウサイズについていかない。
あるいはスクロールバーが出ている状態だと、
ページをスクロールして隠れていた部分が表示されると、
その部分は膜に覆われない。
ウィンドウサイズについていくようにするために、
また、スクロールバーが出ているときに隠れている部分が、
ページのスクロールによって表示されたときに、その部分を覆うように、
JavaScriptを使ってウィンドウの幅と高さを取得し、
それをwidthとheightに適用する、
というのが考えられるが、
expressionという、CSSの中でJavaScriptを使えるようにする、
IE7までの独自拡張があるので、それを使うとてっとりばやい。
ただし、expressionはセキュリティ上問題があるようなので、
使う場合は注意する。
で、CSSは以下のような感じ。
*html .skin { position: absolute; width: experssion(document.documentElement.scrollWidth); height: experssion(document.documentElement.scrollHeight); }
膜に覆われる部分にドロップダウンがあったりすると、
膜の上に出てくるので注意。
IE6では、select要素にz-indexが効かないとか、
そんな話。
PHPの開発環境としてEclipseをMacにインストール
こちらを参照:
http://tonby.sakura.ne.jp/?p=62
Eclipseのインストール
1. Eclipseのダウロード。以下から。
Eclipse Downloads | The Eclipse Foundation
「Eclipse for PHP Developers」というのをダウンロード。
PDT(PHP Development Tools)が含まれている。
2. 圧縮ファイルの解凍。
eclipse-php-galileo-SR2-macosx-cocoa.tar
というファイルがダウンロードされるので、
右クリックメニューから「開く」を選択して解凍。
「eclipse」というフォルダができる。
3. 「アプリケーション」フォルダに「eclipse」フォルダをコピーする。
4. 起動確認。
「eclipse」フォルダ内の「Eclipse」をダブルクリック。
workspaceフォルダをどこにするか聞かれるので、とりあえず適当に設定。
日本語化
Pleiadesというのを使う。
以下からダウンロード:
Eclipse 日本語化 | MergeDoc Project
「Pleiades All in One」というのは、Windows用のEclipseとのセットパッケージだそうで、Macの場合は本体のみをインストールする。
1. なので、「Pleiades本体ダウンロード」という欄の「安定版」(この時点で1.3.1)をダウンロードする。
ダウンロードが完了すると、「ダウンロード」フォルダ内に「Pleiades_1」というフォルダができてる。
2. 「Pleiades_1」フォルダ内の「features」、「plugins」の各フォルダの中身を、
「アプリケーション」→「eclipse」内の同名のフォルダ内にそれぞれコピーする。
3. X11のターミナルを起動。
Xコードをインストールしてなければ、ふつうにターミナルを使えばいいですが。
4. viでeclipse.iniを開く。
$ cd /Applications/eclipse/Eclipse.app/Contents/MacOS $ vi eclipse.ini
最後の行に以下を追加。
-javaagent:/Applications/eclipse/plugins/jp.sourceforge.mergedoc.pleiades/pleiades.jar
保存する。
5. Eclipseを起動。
日本語で表示されればOK。
ScanSnapで雑誌をPDF化
とりあえず、古いWeb Designingで。
断裁はキンコーズの断裁サービスを利用。1回105円。
Mac用のScanSnapを購入。
掲載終了のお知らせ : 富士通
スタートアップガイドにしたがって、ScanSnap Managerをインストールし、ScanSnapをMacに接続。
MacはiMacでOS X 10.5.8。
Adobe Acrobatが付属してたけど、インストール済だったのでインストール作業は割愛。
これ入ってないとPDFで保存できないかな。
ScanSnap Managerはログイン時に起動するようになっている。
ScanSnapを起動させておく。
1. ドックのアイコンをCtrlキー+右クリックでメニューを表示。
「設定」を選択。
設定画面が表示される。
2. 設定のベースとして「きれい」を選択しておく。
3. 左下の「詳細」ボタンをクリックし、詳細を表示させる。
4. 「読み取りモード」タブを選択し、「画質の選択」で「スーパーファイン」、「読み取り面の選択」で「両面読み取り」を選択。
5. 「継続読み取りを有効にします」チェックボックスをオンにする。
ScanSnapに1回にセットできる枚数は20枚くらいなので。
6. 「オプション」ボタンをクリックし、「読み取りモードオプション」画面を開き、各チェックボックスを設定:
「文字をくっきりします」:オン
「白紙ページを自動的に削除します」:オフ
「文字列の傾きを自動的に補正します」:オフ
「原稿の向きを自動的に補正します」:オフ
初期設定では、2番目と4番目がオンになっていた。
4番目がオンになっていると、ページの向きを誤認識して勝手に回転してしまうことがある。
7. 「ファイル形式」タブを選択し、「検索可能なPDFにします」チェックボックスをオンにする。
「対象言語」は日本語、対象ページは「全ページ」。
これでテキスト検索ができる。
処理には時間がかかる。
8. 「ファイルサイズ」タブを選択し、圧縮率のスライダーを調節。
初期設定は真ん中なので、とりあえず、ファイルサイズ(大きく)よりに1つずらしておく。
9. 「適用」ボタンをクリックし、左上の「×」をクリックして設定画面を閉じる。
10. ScanSnapに原稿をセットする。
1ページ目が1番下、原稿の上から読み取るようにセット。
原稿は各ページがきちんと切り離されてるか確認しておいたほうが無難。
つながっていると、紙詰まりを起こすので。
とくに表紙と背表紙は注意。
11. ScanSnap MangerのアイコンをCtrlキーを押しながらクリックし、「両面読み取り」を選択。
スキャンが開始される。
12. 読み取りが完了するとダイアログが表示されるので、続けて読み取る場合は、原稿をセットして「継続読み取り」ボタンをクリック。
終了する場合は、「読み取り終了」ボタンをクリック。
13. 処理が完了すると、「連携するアプリケーションのアイコンをクリックしてください」というダイアログが表示されるので、左端の「指定したフォルダに保存」を選択。
「指定したフォルダに保存」画面が表示される。
14. ファイル名と保存先を設定し、「保存」ボタンをクリック。
PDFファイルが作成される。
VirtualHost設定まとめ
UbuntuでのVirtualHostの設定をまとめ。
ローカルネットワーク内のテストサーバーで、という前提で。
VirtualHostの設定ファイルの置き場所:
/etc/apache2/sites-available/
ここに「default」というファイルがあるので、このファイルを複製して、
新しいVirtualHostを作っていく。
VirtualHostの作成
とりあえず、mysite1というサイトを作る。
1. defaultファイルを複製し、mysite1ファイルを作成。
$ sudo cp default mysite1
2. mysite1ファイルを編集。
$ sudo vi mysite1
以下、変更・追加の箇所のみ。
ServerAdmin webmaster@localhost(←メールアドレスを適宜変更)
DocumentRoot /var/www/mysite1(←ディレクトリはあとで作る。)
ServerName mysite1(←項目ないので追加。)
(← となっている部分)
Errorlog /var/log/apache2/mysite1_error.log(←適宜変更)
CustomLog /var/log/apache2/mysite1_access.log combined(←適宜変更)
3. ディレクトリを作成。
$ sudo mkdir /var/www/mysite1
4. mysiteを有効化。
(/etc/apache2/sites-availableにいるとして)
$ sudo a2ensite mysite1
↓
/etc/apache2/sites-enabled
にmysite1のシムリンクが出来上がる。
5. hostsに名前を書き込む
(固定IPが割り振ってあるとして。)
詳細はこちらを参照:
UbuntuTips/DedicatedServer/ApacheVirtualHost - Ubuntu Japanese Wiki
$ sudo vi /etc/hosts
xxx.xxx.xxx.xxx mysite1 (/var/www/にアクセスするホスト名)
6. apacheを再起動。
$ sudo /etc/init.d/apache2 restart
※ ローカルネット上のテストサーバーなんで、閲覧するクライアントPCのhostsファイルに、IPアドレスとホスト名(mysite1)は記述しておく。
ポート番号でアクセスするVirtualHost作成
80番ポートではなく、
http://xxx.xxx.xxx.xxx:(ポート番号)/
でアクセスするサイトの作成方法。
mysite2というファイル名で。
1. defaultファイルを複製し、mysite2ファイルを作成。
$ sudo cp default mysite2
2. mysite2ファイルを編集。
$ sudo vi mysite2
以下、変更・追加の箇所のみ。
(←「80」となっているところを使用するポート番号に変更。)
ServerAdmin webmaster@localhost(←適宜変更)
DocumentRoot /var/www/mysite2(←ディレクトリはあとで作る。)
(ServerNameは追加しない。)
(← となっている部分)
Errorlog /var/log/apache2/mysite2_error.log(←適宜変更)
CustomLog /var/log/apache2/mysite2_access.log combined(←適宜変更)
3. Listenするポート番号を追加。
$ sudo vi /etc/apache2/ports.conf
NameVirtualHost *:80
Listen 80
Listen (ポート番号) (←mysite2ファイルに設定したポート番号を追記。)
以下、mysite1の手順3以降と同じだが、手順5のhostsファイルに名前追加はいらない。
VirtualHostの削除(無効化)
mysite1を無効化する場合。
/etc/apache2/site-enabledで、以下を実行。
$ sudo a2dissite mysite1
/etc/apache2/site-enabled
内のmysite1のシムリンクが削除される。
apacheを再起動。
$ sudo /etc/init.d/apache2 restart
mysite1の設定ファイルは残っているが、サイトは無効化される。
2010年1月〜4月 全米映画興行収入ランキング
ショウビズ・カウントダウン 2010年5月10日(月)放送分
- No.1 Alice in Wonderland(アリス・イン・ワンダーランド)
累計 3億2400万ドル
- No.2 How to Train your Dragon(ヒックとドラゴン)
累計 1億5861万ドル
- No.3 Clash of the Titans(タイタンの戦い)
累計 1億3298万ドル
- No.4 Shutter Island(シャッターアイランド)
累計 1億2577万ドル
- No.5 Valentine's Day
累計 1億1023万ドル
- No.6 The Book of ELI(ザ・ウォーカー)
累計 9453万ドル
- No.7 Percy Jackson & The Olympians: Ther Lightning Thief
累計 8722万ドル
- No.8 Dear John
累計 7982万ドル
- No.9 The Wolfman
累計 6197万ドル
- No.10 The Bounty Hunter
累計 6037万ドル
11位は「Tooth Fairy」
トップ3はすべて3D作品、とか。
